A Guide to Using Google Search Console for SEO
19th March 2019
For a while now I’ve been using Google Search Console as one of the important tools in my SEO line-up. In fact, I now find it kind of addictive. On a lot of content projects I’ve worked on the business owner or company are confused about just how they rank in Google. Often they *think* they’re ranking on page 1 or 2 for a key term but this is based on them googling their name. As any SEO worth their SEO-juice will tell you, googling a query and watching your web page come up is a bit of a false economy.
For example, when I google “Bikram yoga” my local studio comes up in first place, allowing me to easily log on and book my class. When I googled this from my work office in London, my studio was nowhere to be seen. This is because Google changes the search results based on who is googling them.
So as I said, googling your business name or keyword is not an accurate way to see where you’re ranking. Enter the free tool, Google Search Console.
What is Google Search console?
Google Search Console, also known as GSC, is a free tool by Google that lets you view your website from the point of view of a search engine. This allows you to see which keywords you’re ranking for, which URLs on your website rank for specific terms and how this changes over time. It’s really useful for marketers, SEOs and business owners in working out keyword gaps and how to create better performing content.
The difference between Google Search Console, Google Analytics and Google Webmaster
Something I didn’t realise for a while is that Google Webmaster tools no longer exist. Google Search Console is what SEOs previously knew as Google Webmaster Tools. This means that the tools in my SEO arsenal now are:
Google Analytics
Used for tracking general search traffic, search traffic sources like breakdowns between paid and organic traffic, how traffic is converting into goals, like sign-ups or purchases.
Google Search Console
Used for tracking website errors, broken links, the status of individual keywords, change in ranking over time and click through rate (CTR).
SEMRush or Ahrefs
Paid tools that I use in an either, or, scenario. If you’re a content marketer or serious about SEO I would suggest using a paid tool like this to allow you to set up reports that track keyword rank changes over time and for competitor analysis. SEMRush for example, let’s you pull a report of your top 100 ranking keywords, which is really useful for working out content gaps and also showing off about your prized 1-5 keyword positions. You don’t have to use one of these tools, you can get by on the free ones, but I find them pretty useful on larger content projects.
How to set up Google Search Console
1. Set up a Google Search Console account
Visit https://search.google.com/search-console/ and click “Start now”. Next, login with your Google account that your Google Analytics profile is linked to.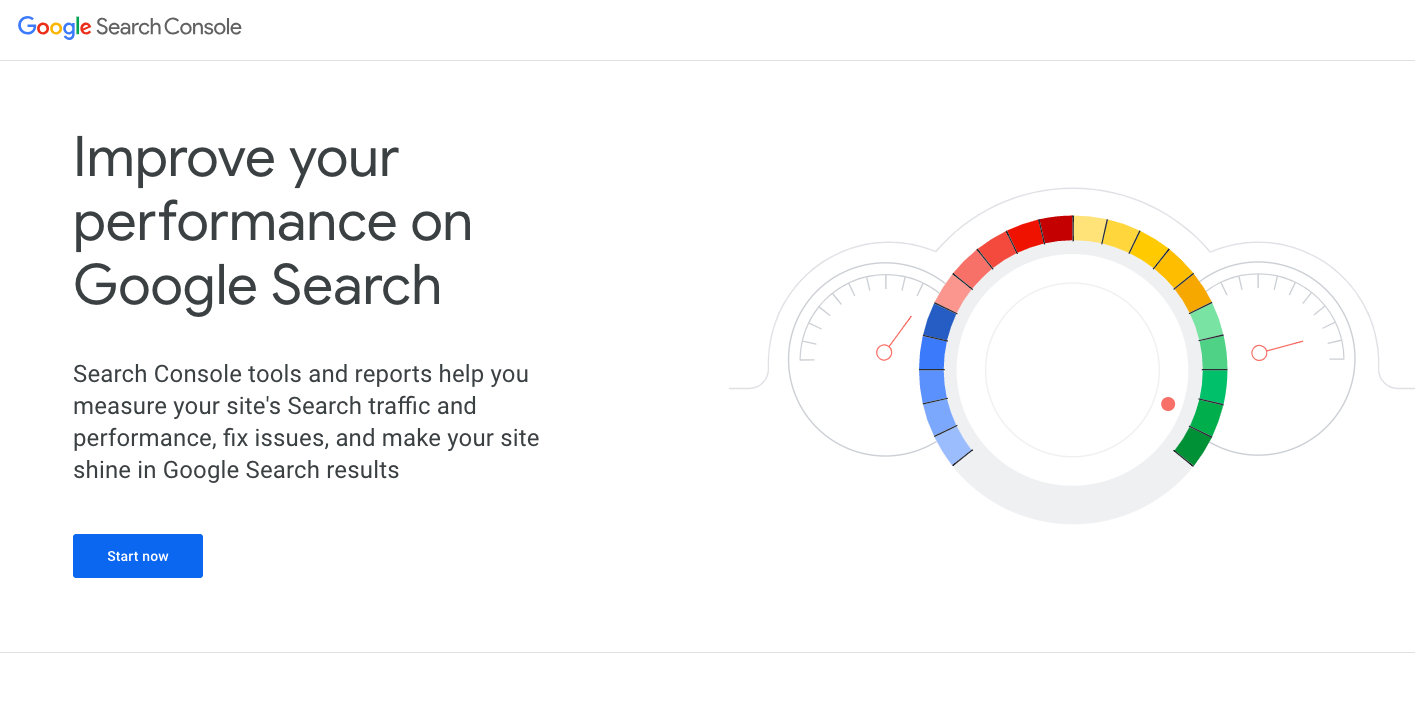
2. Add your website property
Now choose “Add property” and enter your website (for example www.contentlure.com).
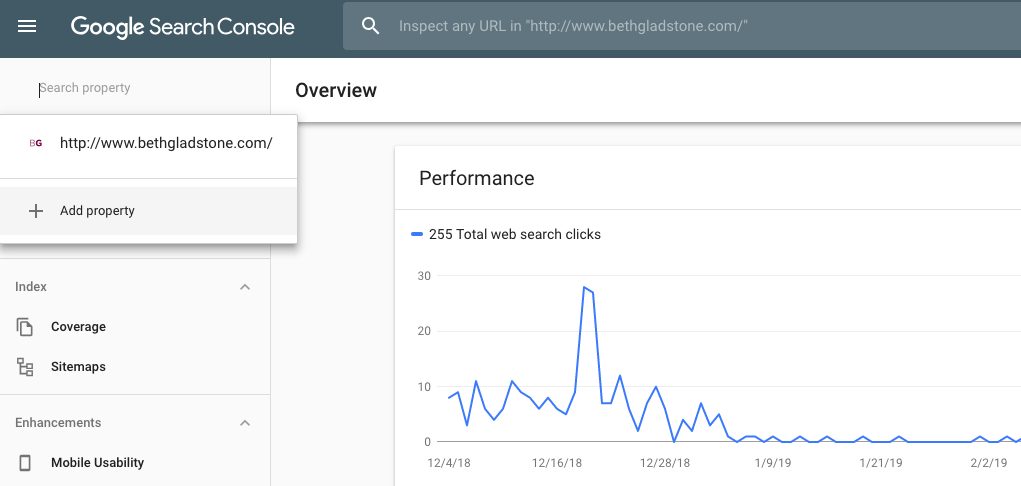
Top tip: Previously you needed to use the correct protocol (e.g. http or https) but the new domain finder is able to index across all versions of your URL so don’t worry about adding any protocols or any paths either (e.g. the part after .com such as www.contentlure.com/home).
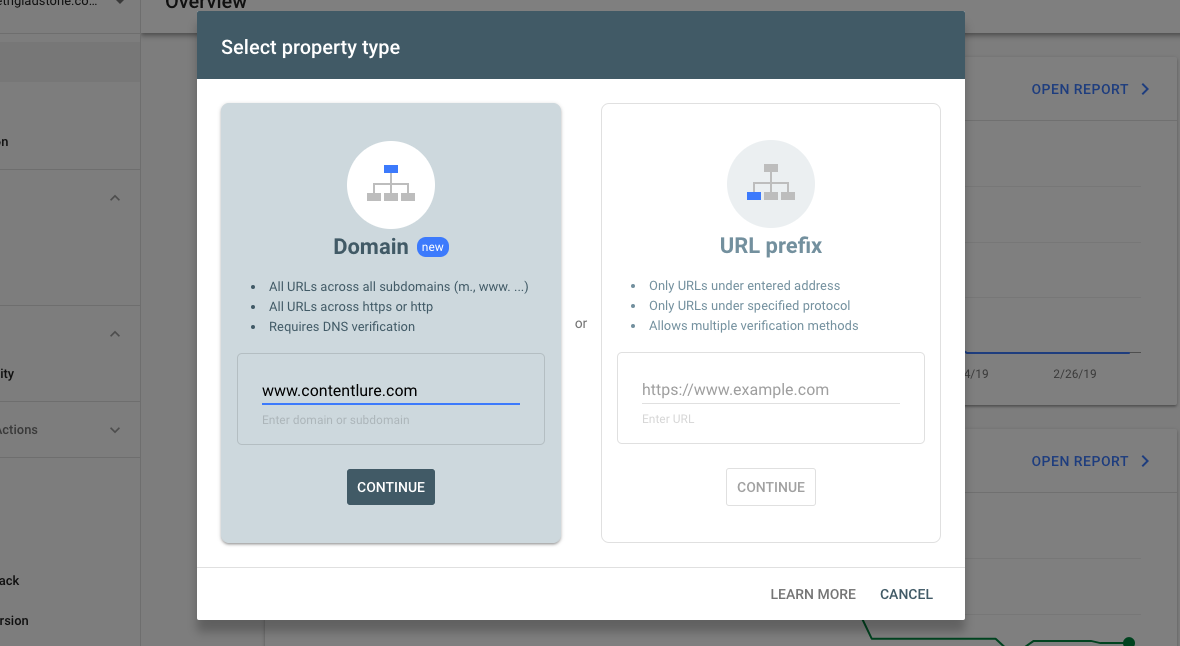
3. Verify ownership of your website
Similarly to how you might have setup Google Analytics you’ll need to verify ownership of your website so that you can get tracking information. There are multiple ways you can do this:
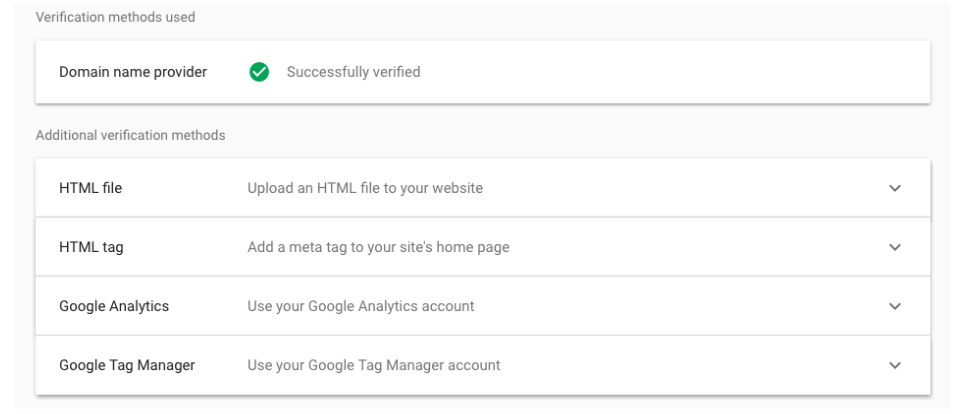
If you’re already using Google Analytics this is by far the easiest way to set up Google Search Console and you can verify in a couple of minutes by clicking this option.
If you need to add an HTML file or tag to your website I would recommend using something like the Meta Tag Manager plugin if you’re on WordPress, or giving a reputable developer a call to give you a hand (my gal pal Holly Pryce is fab at this kind of thing).
Google Tag Manager (GTM) is also a great option if you’re planning on setting up multiple advertising methods for your site. It lets you add multiple different methods of tracking pixels like Facebook Pixel or snippets of code (like for Google Analytics), without having to modify your website’s code.
GTM has a slight learning curve, so check out this guide if you want to find out more about how it works.
Three ways I use Google Search Console to help with organic search
Since I’ve started using Google Search Console this year I’ve definitely had a better grip on my organic search traffic. Here are three of the key ways I use GSC that you could copy for your own marketing.
1. Google Search Console for tracking keyword rankings
As mentioned above, GSC is a more reliable way of working out exactly which keywords your website is currently ranking for. To do this at a top line level, click “Performance” on the left-hand side and then make sure you’re on the “Queries” page as so:
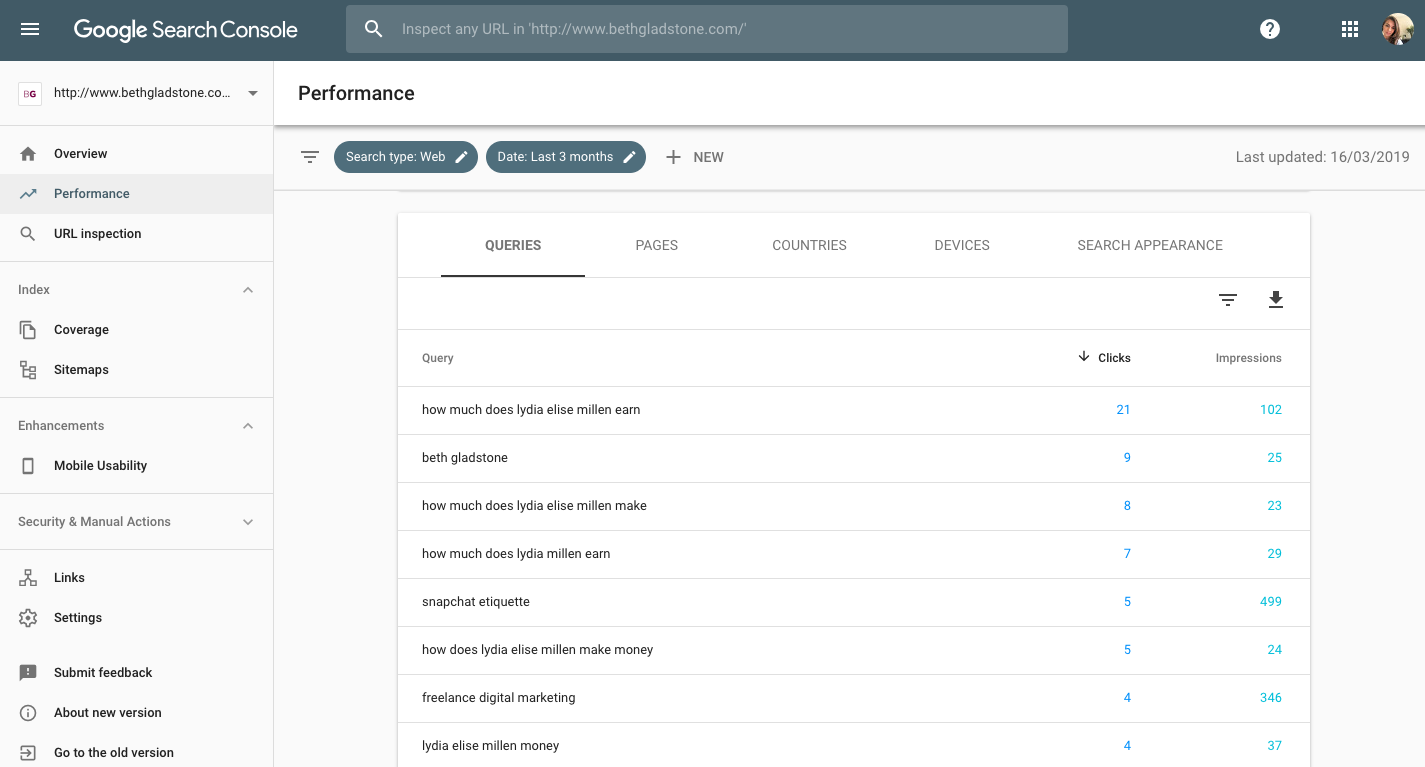
Here, you can see the top keywords your website is ranking organically for. If you tab over to “Pages” you can see which pages are being clicked on the most in organic search for your website.
This is a great starting point, but I also use GSC to check individual keywords that I think my website is ranking for, or for larger content projects where those keywords may not be in the top 10 or 20 blogposts.
To do this, stay in the same “Performance” page but click “+NEW” and choose “Query”.
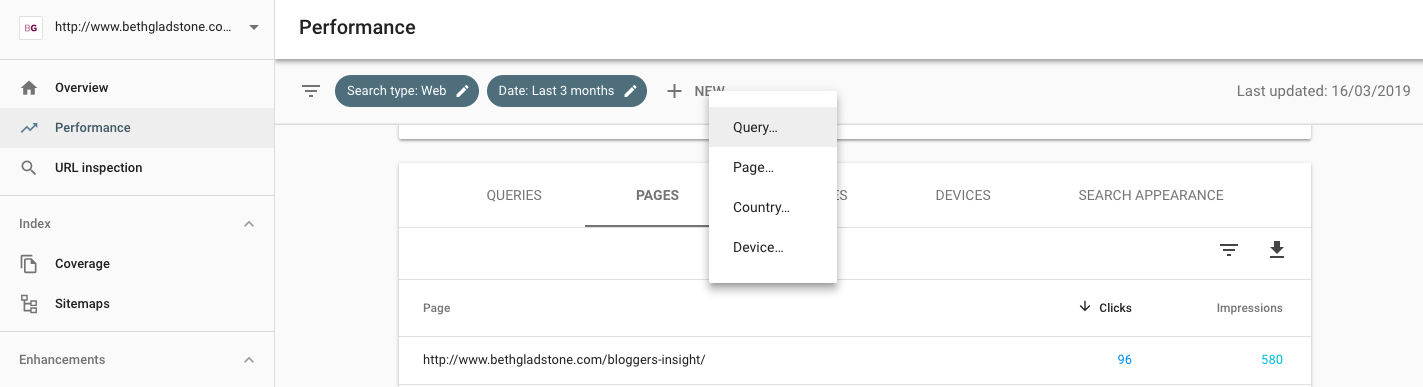
Now enter the query you *think* you’re ranking for (or that you’d like to), for example in this case I’ve entered “snapchat”.
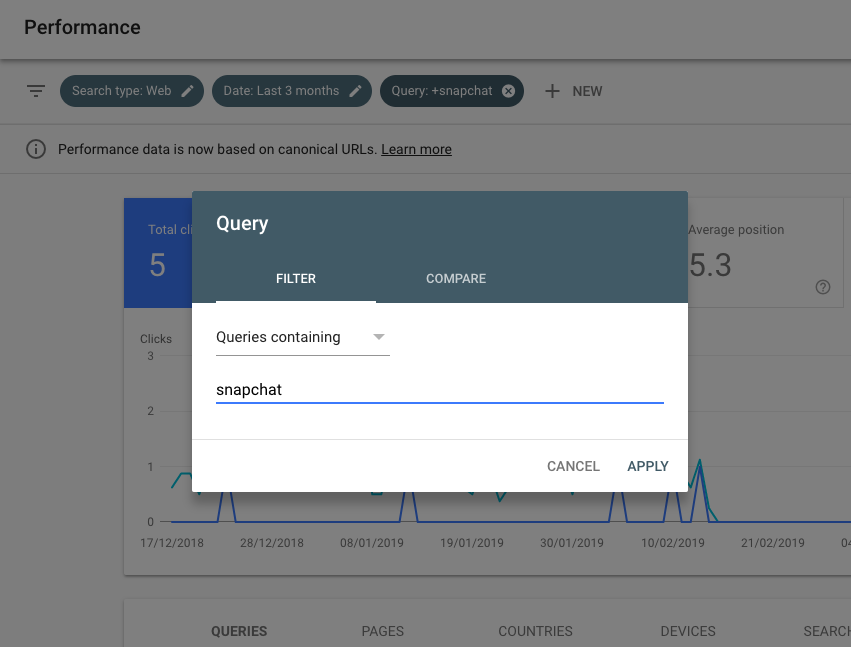
Click “APPLY” and now under “QUERIES” you’ll see all of the queries related to “snapchat” that you’re ranking for.
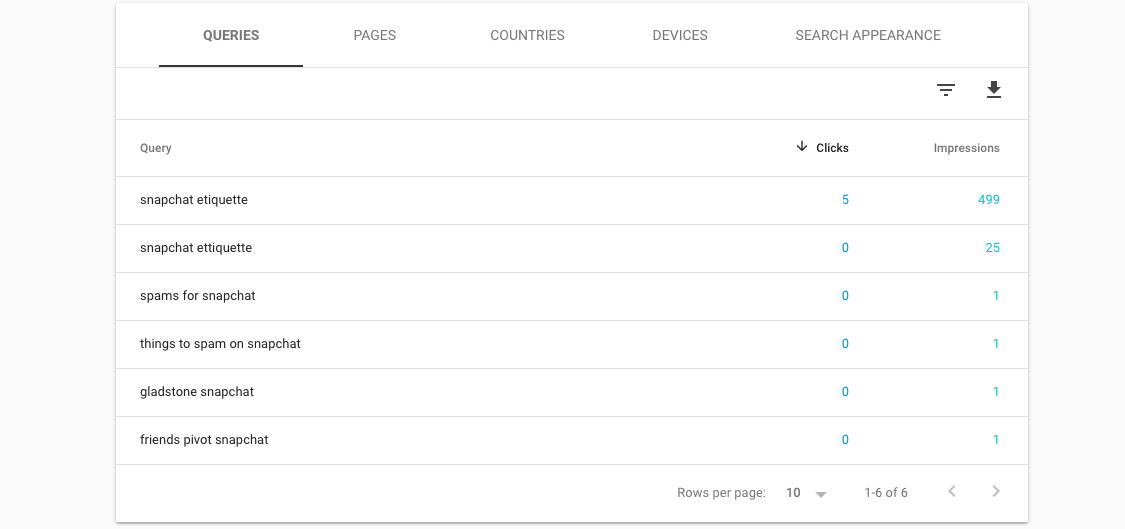
Now you can also tab across to “PAGES” and see which pages are ranking for that query:
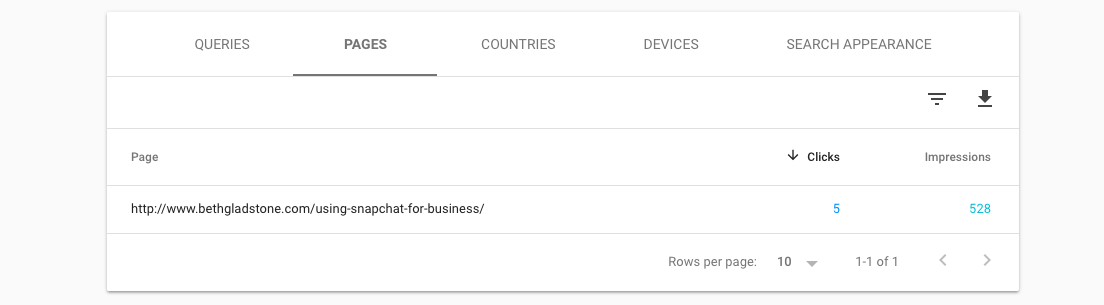
Top tip: I don’t think the query search is very intuitive. For example, if I search “bloggers” I get zero results, even though there are pages on my website ranking for related terms like “blogging insight”. As a result, it’s my suggestion that you use as few keywords as possible and that you try to match a query you think you’ll be ranking for before you write it off as a no go.
A second useful search is to search by URL. In the same vein, if you click “+NEW” (don’t forget to “x” any other queries you’ve already searched) and choose “Page” you can enter any URL on your website.
For example, I’ve entered the blogpost URL https://www.bethgladstone.com/instagram-hacks as the “Page”. Then, by tabbing to “QUERIES” I can see all of the queries that page is ranking for:
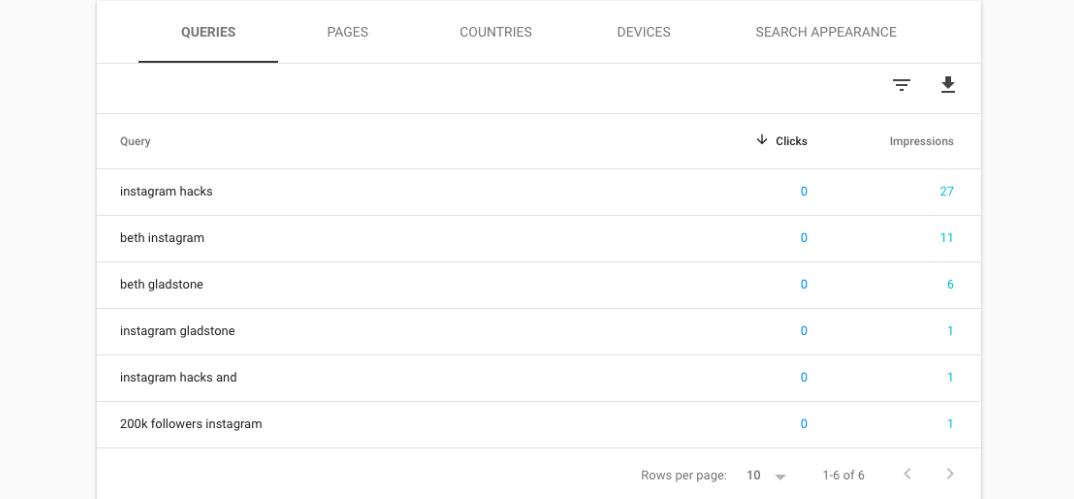
Useful right?
2. Google Search Console for tracking CTR
If you’re working to improve existing content on your website, a useful means of using Google Search Console is to look at, and track, click through rate. For example, if your blogpost is receiving 2000 impressions, but only being clicked on once, your clickthrough rate is going to be really low.
This would suggest to me that either you’re ranking for the wrong keywords, in which case your blogpost needs updating or rewriting, or that your title/meta description and summary i.e. the blogpost entrée, are not enticing enough for people to clickthrough.
(Disclaimer: there are some other reasons why your CTR could be low, like Google’s featured snippets coming into play, but these are some good starter questions to ask yourself).
To see your clickthrough rate, enter any page or query as I’ve shown you in step one and look for the “Average CTR” section. I note these down in a Google spreadsheet and then see how they’ve improved over time.
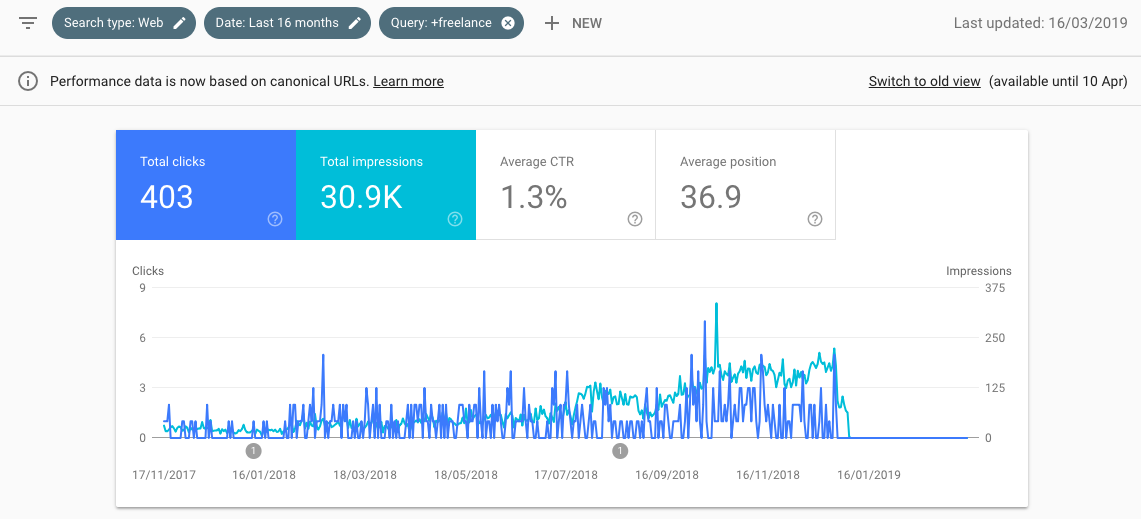
3. Google Search Console for tracking movement over time
One of my favourite thing about GSC is that it lets you see how new blogs, or changes to existing blogs, evolve over time. There isn’t much of a reporting function in GSC right now so I use a spreadsheet and pull out the data.
For example, in a spreadsheet I list all of the URLs of different blogposts and next to them I use GSC to pull out:
- CTR
- Total clicks
- Impressions
- Average position
The average position is the most important factor for this step. You can look at this by query:
For example, here I can see that my average position for the keyword “freelance” is 36.9:
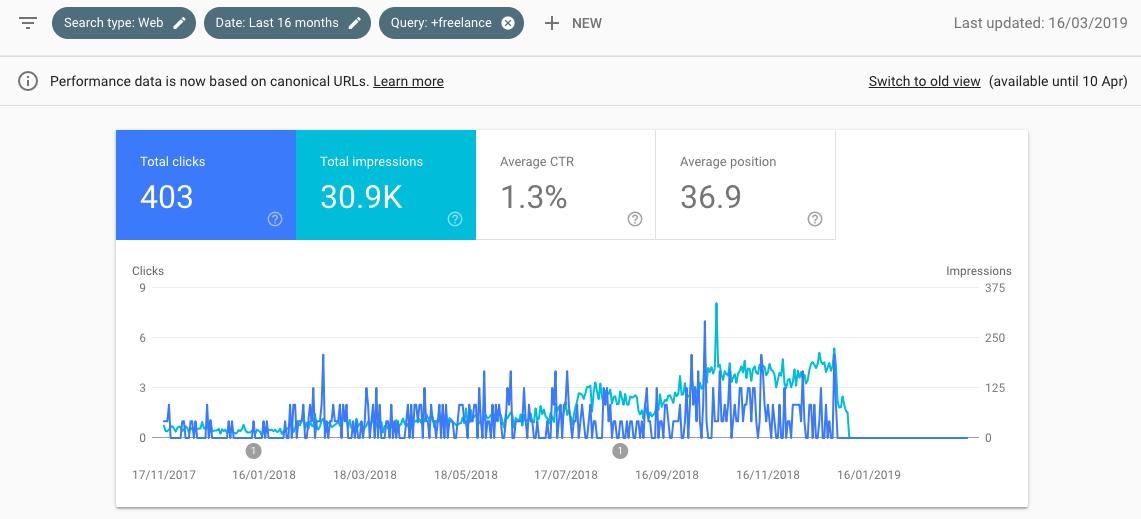
This means that when someone searches “freelance” in a way that’s relevant to my website, Google is likely to surface my website in the 36th search position.
You can also again, flip this and look at a specific page. For example, my blogpost on Instagram Hacks is likely to be in 50th position for related keywords:
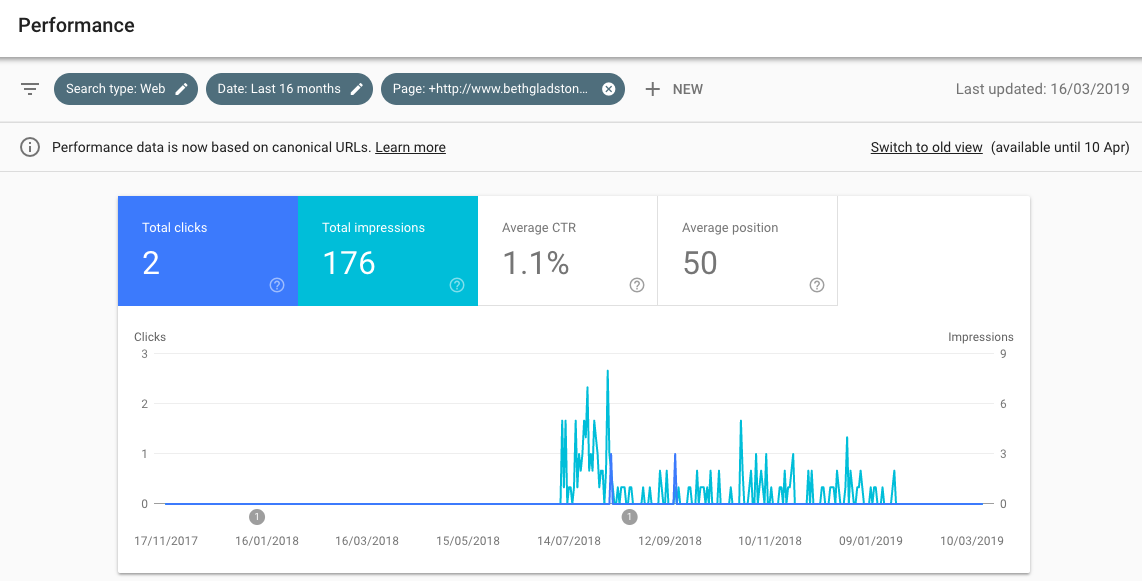
If I was trying to improve my ranking for this query, average position is what I’d track over time.
Limitations of GSC
GSC is a really useful tool and one that I use almost daily. I even use it combined with Google Data Studio to create dashboards that show where I’m ranking for each keyword that play on the screen in my office (but the tutorial for that one is for another day). However, like all tools, there are some limitations. Namely:
- No reporting feature – I’d like to be able to setup reports for all of the keywords and track where they move over time like you can in SEMRush and other SEO tools.
- Some confusion with protocols – occasionally it looks as though a URL I’ve entered isn’t ranking. If I change the “https://” to “http://” then it works but this can be really confusing.
- Not optimised for long-tail queries – as mentioned above, GSC doesn’t cope that well with long-tail queries and often shows you aren’t ranking, rather than finding the nearest “best match”.
PS: If you’re wondering why the search traffic results I shared above all look pitiful, it’s because I rewrote my website in January to be inline with my new career move, and as a result, I took a nosedive in search for previous rankings like “freelance digital marketer”. This is a good case study for SEO and how it’s affected by the content on your website, one which I may discuss again with you in full another day!
Do you use GSC? Will you be setting it up? Happier to answer any further questions you may have on this tool – feel free to message me on Instagram over at @gladstonedigital.
